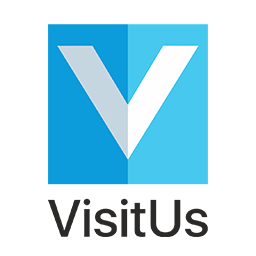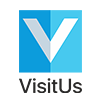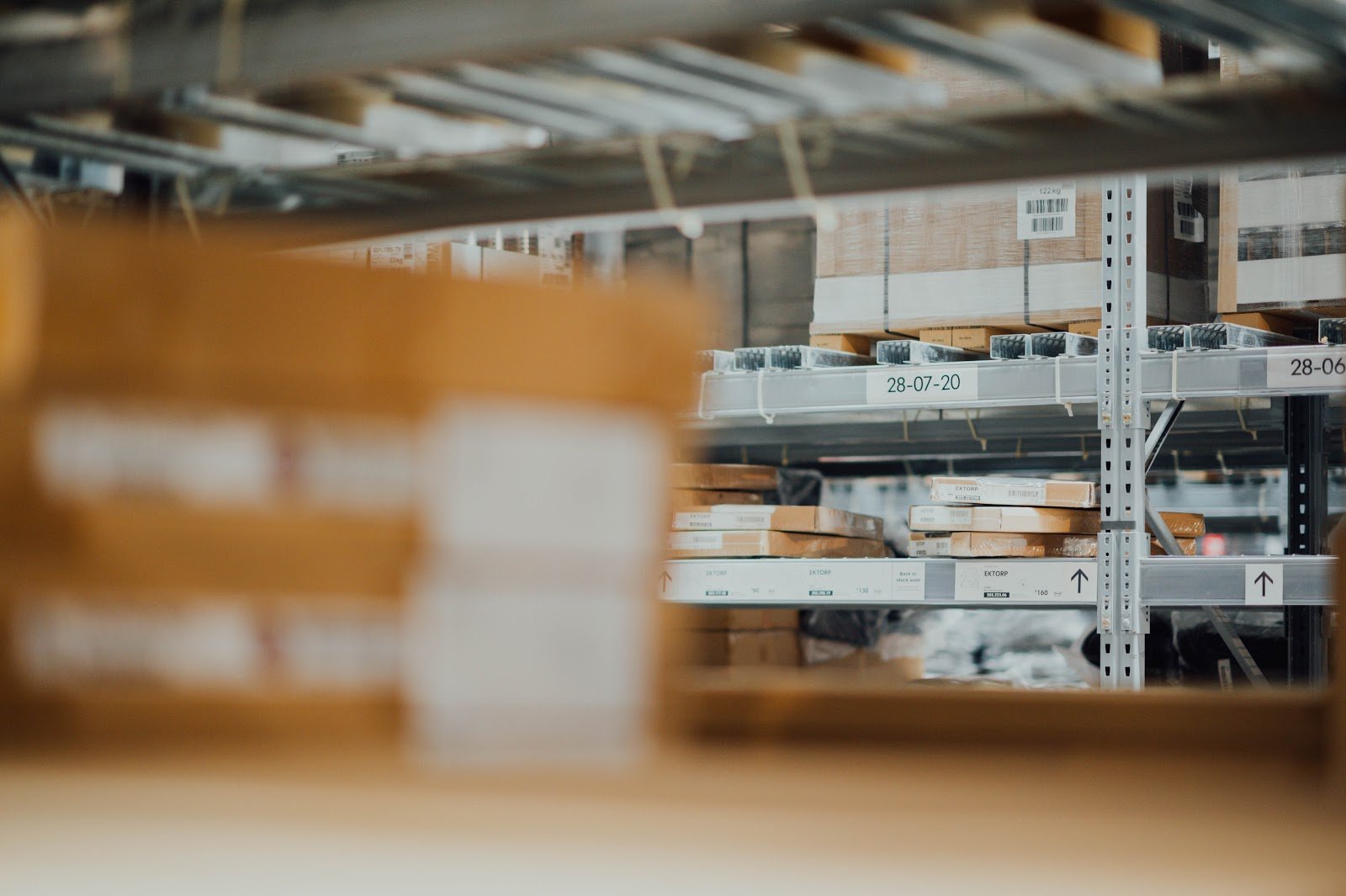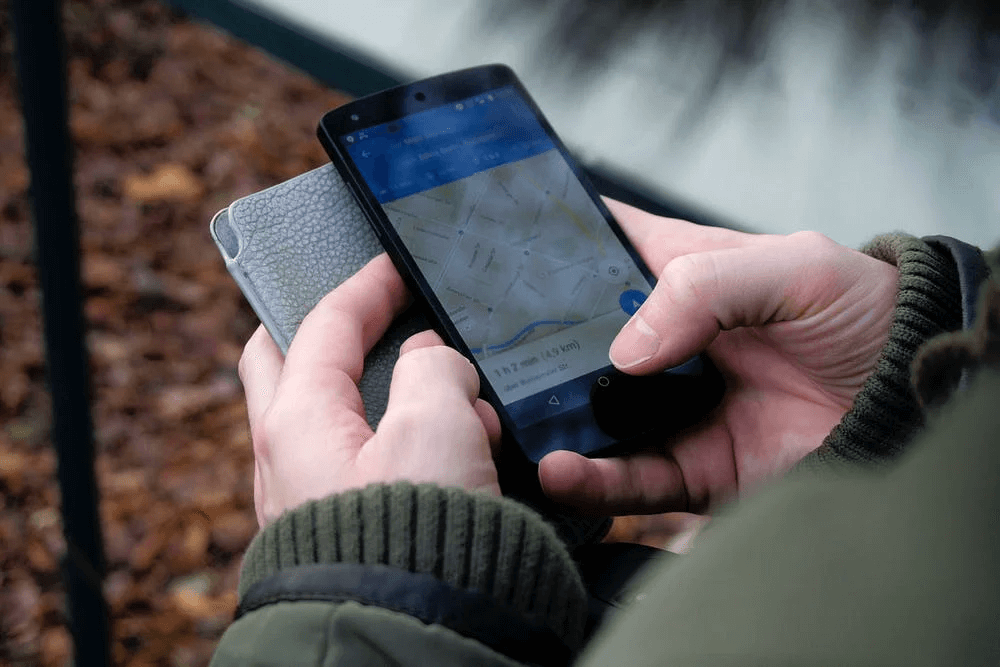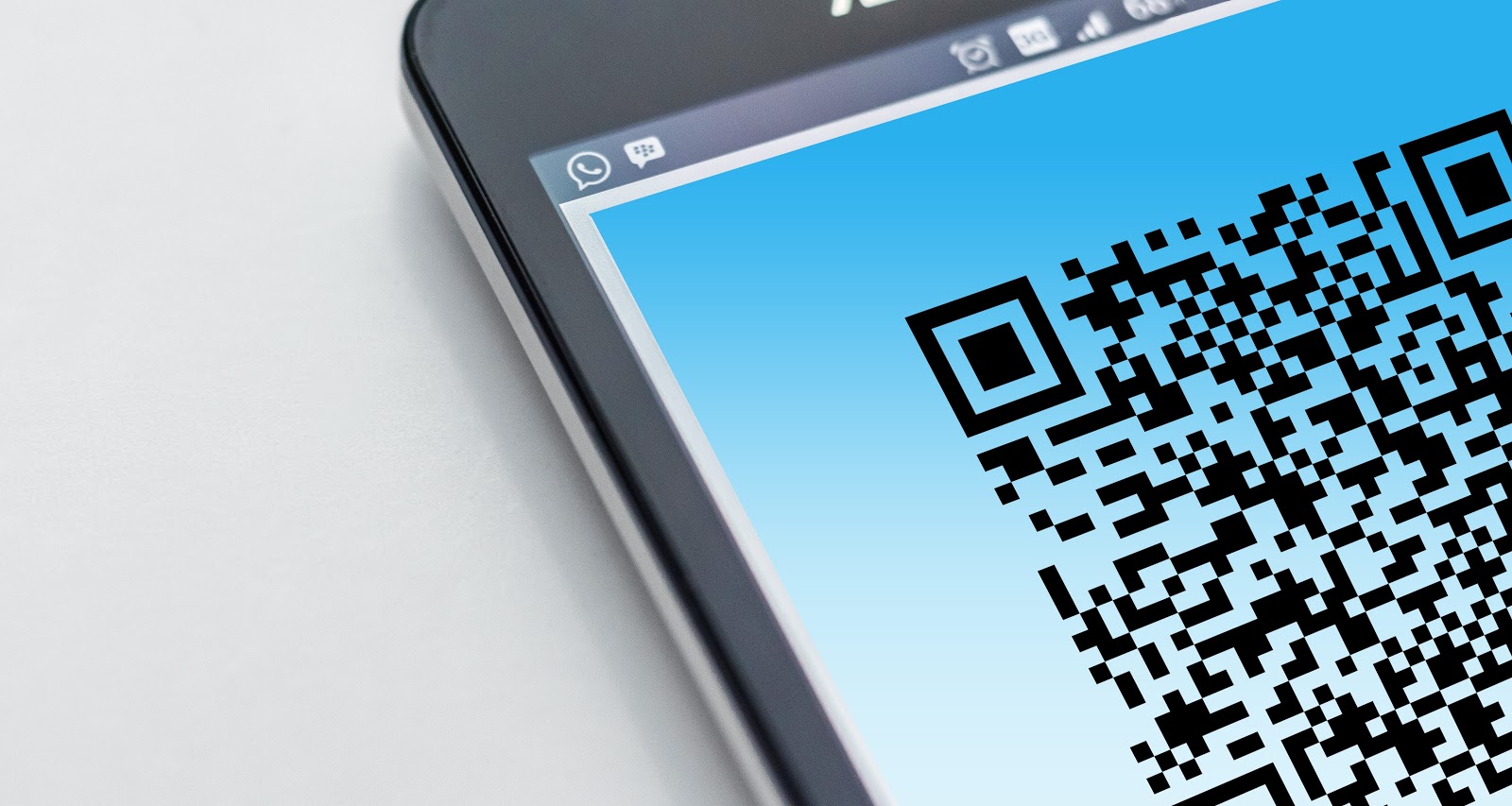Set-up QL-820NWB for printing badges
Login to the dashboard and then click on Configure System Next click on Printer Settings Set the model, IP address and label type Click on Update changes to save your settings Troubleshooting Wrong Roll Type Turn the printer off by unplugging it and then it back on again and wait for it to reconnect to the
4 Reasons You Need Front Desk Software in 2021
Your business's front desk can have a major impact on the way you manage staff, contractors, and clients. That's why it's essential to invest in things like visitor management software with effective integrated solutions, which can make your front desk more organised, efficient and safe than ever before. Here are four of
How Future Workplaces Will Differ
People all over the world left physical workplaces in 2020. Now, they’re itching to return — but not to the way things were. While many individuals with families had a hard time balancing Zoom meetings with childcare, they also revelled in the small details — savouring a cup of tea in
This Tech Is The Perfect Subcontractor Management Tool
Almost every company hires contractors and subcontractors at some point during the course of their business. But sometimes, letting these contractors into your building means they have access to privileged information or company secrets. It's nice to know when they are coming and going so you can keep track of
Keep Track of Your Out-Of-Office Contractors with VisitUs
Shishir Mehrotra, CEO of the SaaS for docs, Coda, has always been supportive of remote work.In his view, the ‘office’ of today is more of a service that a company provides rather than a requirement for employment. He’s not alone. Washingtonian Media CEO Cathy Merrill wrote an op-ed discussing how workers
The Benefits Of A Delivery Management System
The world that we live in at the moment demands rapid service. We don’t want to wait - our personal and our work lives are too busy to hang about. We know that by managing customer expectations and meeting them, we retain customers and encourage loyalty from them, but it can
Whitelisting VisitUs Emails
To ensure that all emails from the VisitUs system are received, we would recommend whitelisting the below email and IP addresses: Email: [email protected] [email protected] [email protected] [email protected] [email protected] [email protected] [email protected] [email protected] IP Address: 13.75.228.23
How To Move Away From Sign In Books With A Visitor Sign In App
There is no denying that businesses are increasingly moving their operations online. This makes sense for many different reasons. Not only does this help to make your operations more secure, but it makes more sense in light of COVID-19, as it is much more hygienic for people to sign-in using
How a Contactless Visitor Management System Reduces COVID from spreading
We often do things without realising the significance it holds. When you see a QR Code these days the automatic response is to get out your smart phone without thinking, but it’s more important to do so than you think as it greatly helps to reduce the spread of COVID-19.
Using New Technology To Ensure The Safety Of Your Contractors
Did you know that the construction and manufacturing industries are consistently listed as the most dangerous? This is typically because of accidents that occur on jobs when safety isn’t being made a priority. While some accidents can’t be avoided, most of them can by utilising the right safety standards and having