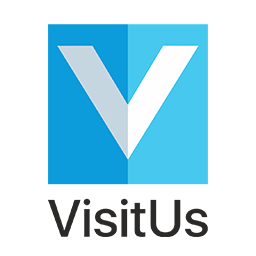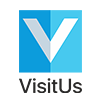Display all hosts in the host search by default
.KBText{ margin-top:40px; margin-bottom:40px; text-align:left; } .screenshot { border-radius:10px; border: 2px solid #000000; text-align:center; max-width:80% !important; } .ArticleContainer{ text-align:center;
Hosts not receiving Microsoft Teams Notifications
.SubHeader{ margin-top:40px; margin-bottom:40px; text-align:left; font-weight:bold; font-size:1.5em; } .KBText{ margin-top:40px; margin-bottom:40px; text-align:left; } .screenshot { border-radius:10px; border:
Host App Geofence Location Settings
.SubHeader{ margin-top:40px; margin-bottom:40px; text-align:left; font-weight:bold; font-size:1.5em; } .KBText{ margin-top:40px; margin-bottom:40px; text-align:left; } .screenshot { border-radius:10px; border:
Relink a device to a different location
.SubHeader{ margin-top:40px; margin-bottom:40px; text-align:left; font-weight:bold; font-size:1.5em; } .KBText{ margin-top:40px; margin-bottom:40px; text-align:left; } .screenshot { border-radius:10px; border:
Update location name
.SubHeader{ margin-top:40px; margin-bottom:40px; text-align:left; font-weight:bold; font-size:1.5em; } .KBText{ margin-top:40px; margin-bottom:40px; text-align:left; } p { margin-top:40px; margin-bottom:40px; text-align:left; } .has-medium-font-size{ margin-top:40px;
Change the tablet layout
.KBText{ margin-top:40px; margin-bottom:40px; text-align:left; } .screenshot { border-radius:10px; border: 2px solid #000000; text-align:center; max-width:80% !important; }
Enable the custom alert button
.KBText{ margin-top:40px; margin-bottom:40px; text-align:left; } .screenshot { border-radius:10px; border: 2px solid #000000; text-align:center; max-width:80% !important; }
Enable Saleforce integration
.SubHeader{ margin-top:40px; margin-bottom:40px; text-align:left; font-weight:bold; font-size:1.5em; } .KBText{ margin-top:40px; margin-bottom:40px; text-align:left; } .screenshot { border-radius:10px; border:
Set-up Microsoft Single Sign-on
.SubHeader{ margin-top:40px; margin-bottom:40px; text-align:left; font-weight:bold; font-size:1.5em; } .KBText{ margin-top:40px; margin-bottom:40px; text-align:left; } .has-medium-font-size{ margin-top:40px; margin-bottom:40px; text-align:left; } .screenshot {
Set-up Active Directory sync using Azure automation
.SubHeader{ margin-top:40px; margin-bottom:40px; text-align:left; font-weight:bold; font-size:1.5em; } .KBText{ margin-top:40px; margin-bottom:40px; text-align:left; } .has-medium-font-size{ margin-top:40px; margin-bottom:40px; text-align:left; } .screenshot {