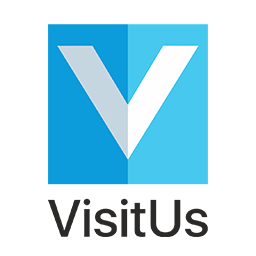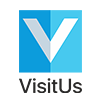How to record breaks
.KBText{ margin-top:40px; margin-bottom:40px; text-align:left; } .screenshot { border-radius:10px; border: 2px solid #000000; text-align:center; max-width:80% !important; } .ArticleContainer{ text-align:center;
Guided Access (App Pinning) for Android Tablets
To prevent visitors exiting the VisitUs app on your Android tablet you can enable App Pinning. Follow this guide to pin the VisitUs app to your tablet
How do I reset my password?
.SubHeader{ margin-top:40px; margin-bottom:40px; text-align:left; font-weight:bold; font-size:1.5em; } .KBText{ margin-top:40px; margin-bottom:40px; text-align:left; } .screenshot { border-radius:10px; border:
Change the text on the Sign in button
.SubHeader{ margin-top:40px; margin-bottom:40px; text-align:left; font-weight:bold; font-size:1.5em; } .KBText{ margin-top:40px; margin-bottom:40px; text-align:left; } p { margin-top:40px; margin-bottom:40px; text-align:left; } .has-medium-font-size{ margin-top:40px;
Sign in and Sign out confirmation messages
.SubHeader{ margin-top:40px; margin-bottom:40px; text-align:left; font-weight:bold; font-size:1.5em; } .KBText{ margin-top:40px; margin-bottom:40px; text-align:left; } .screenshot { border-radius:10px; border:
Facial recognition using the tablet
.SubHeader{ margin-top:40px; margin-bottom:40px; text-align:left; font-weight:bold; font-size:1.5em; } .KBText{ margin-top:40px; margin-bottom:40px; text-align:left; } p { margin-top:40px; margin-bottom:40px; text-align:left; } .has-medium-font-size{ margin-top:40px;
Text to voice for sign in and out messages
.SubHeader{ margin-top:40px; margin-bottom:40px; text-align:left; font-weight:bold; font-size:1.5em; } .KBText{ margin-top:40px; margin-bottom:40px; text-align:left; } p { margin-top:40px; margin-bottom:40px; text-align:left; } .has-medium-font-size{ margin-top:40px;
Upload a background image and logo
.SubHeader{ margin-top:40px; margin-bottom:40px; text-align:left; font-weight:bold; font-size:1.5em; } .KBText{ margin-top:40px; margin-bottom:40px; text-align:left; } p { margin-top:40px; margin-bottom:40px; text-align:left; } .has-medium-font-size{ margin-top:40px;
Auto sign out visitors
.SubHeader{ margin-top:40px; margin-bottom:40px; text-align:left; font-weight:bold; font-size:1.5em; } .KBText{ margin-top:40px; margin-bottom:40px; text-align:left; } p { margin-top:40px; margin-bottom:40px; text-align:left; } .has-medium-font-size{ margin-top:40px;
Change between locations/sites
.SubHeader{ margin-top:40px; margin-bottom:40px; text-align:left; font-weight:bold; font-size:1.5em; } .KBText{ margin-top:40px; margin-bottom:40px; text-align:left; } p { margin-top:40px; margin-bottom:40px; text-align:left; } .has-medium-font-size{ margin-top:40px;