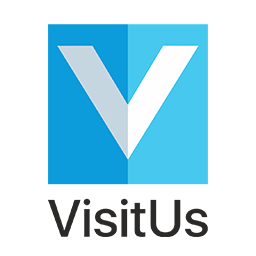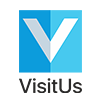Add a host manually
.KBText{ margin-top:40px; margin-bottom:40px; text-align:left; } .screenshot { border-radius:10px; border: 2px solid #000000; text-align:center; max-width:80% !important; } .ArticleContainer{ text-align:center;
Import visitor data from another system
.KBText{ margin-top:40px; margin-bottom:40px; text-align:left; } .screenshot { border-radius:10px; border: 2px solid #000000; text-align:center; max-width:80% !important; } .ArticleContainer{ text-align:center;
View audit logs
.KBText{ margin-top:40px; margin-bottom:40px; text-align:left; } .screenshot { border-radius:10px; border: 2px solid #000000; text-align:center; max-width:80% !important; } .ArticleContainer{ text-align:center;
View evacuation reports
.KBText{ margin-top:40px; margin-bottom:40px; text-align:left; } .screenshot { border-radius:10px; border: 2px solid #000000; text-align:center; max-width:80% !important; } .ArticleContainer{ text-align:center;
Export a host / employee report
.KBText{ margin-top:40px; margin-bottom:40px; text-align:left; } .screenshot { border-radius:10px; border: 2px solid #000000; text-align:center; max-width:80% !important; } .ArticleContainer{ text-align:center;
View and export visitor statistics
.KBText{ margin-top:40px; margin-bottom:40px; text-align:left; } .screenshot { border-radius:10px; border: 2px solid #000000; text-align:center; max-width:80% !important; } .ArticleContainer{ text-align:center;
Create a custom report and export to a CSV file
.KBText{ margin-top:40px; margin-bottom:40px; text-align:left; } .screenshot { border-radius:10px; border: 2px solid #000000; text-align:center; max-width:80% !important; } .ArticleContainer{ text-align:center;
Set-up automated daily and weekly reports
.KBText{ margin-top:40px; margin-bottom:40px; text-align:left; } .screenshot { border-radius:10px; border: 2px solid #000000; text-align:center; max-width:80% !important; } .ArticleContainer{ text-align:center;
How to record breaks
.KBText{ margin-top:40px; margin-bottom:40px; text-align:left; } .screenshot { border-radius:10px; border: 2px solid #000000; text-align:center; max-width:80% !important; } .ArticleContainer{ text-align:center;
Guided Access (App Pinning) for Android Tablets
To prevent visitors exiting the VisitUs app on your Android tablet you can enable App Pinning. Follow this guide to pin the VisitUs app to your tablet