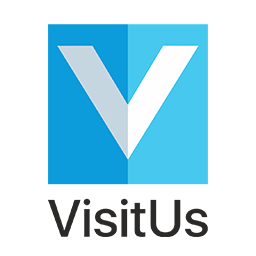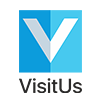Enable Geofencing for the mobile host app
.KBText{ margin-top:40px; margin-bottom:40px; text-align:left; } .screenshot { border-radius:10px; border: 2px solid #000000; text-align:center; max-width:80% !important; }
Add / Delete an access point
.SubHeader{ margin-top:40px; margin-bottom:40px; text-align:left; font-weight:bold; font-size:1.5em; } .KBText{ margin-top:40px; margin-bottom:40px; text-align:left; } .screenshot { border-radius:10px; border:
Guided Access (App Pinning) for Android Tablets
To prevent visitors exiting the VisitUs app on your Android tablet you can enable App Pinning. Follow this guide to pin the VisitUs app to your tablet
Quickly sign in visitors from the dashboard
.SubHeader{ margin-top:40px; margin-bottom:40px; text-align:left; font-weight:bold; font-size:1.5em; } .KBText{ margin-top:40px; margin-bottom:40px; text-align:left; } p { margin-top:40px; margin-bottom:40px; text-align:left; } .has-medium-font-size{ margin-top:40px;
Sign out visitors from the dashboard
.SubHeader{ margin-top:40px; margin-bottom:40px; text-align:left; font-weight:bold; font-size:1.5em; } .KBText{ margin-top:40px; margin-bottom:40px; text-align:left; } p { margin-top:40px; margin-bottom:40px; text-align:left; } .has-medium-font-size{ margin-top:40px;
Preregister visitors from the dashboard
.SubHeader{ margin-top:40px; margin-bottom:40px; text-align:left; font-weight:bold; font-size:1.5em; } .KBText{ margin-top:40px; margin-bottom:40px; text-align:left; } p { margin-top:40px; margin-bottom:40px; text-align:left; } .has-medium-font-size{ margin-top:40px;
Upload a background image and logo
.SubHeader{ margin-top:40px; margin-bottom:40px; text-align:left; font-weight:bold; font-size:1.5em; } .KBText{ margin-top:40px; margin-bottom:40px; text-align:left; } p { margin-top:40px; margin-bottom:40px; text-align:left; } .has-medium-font-size{ margin-top:40px;
What does the VisitUs mobile app do?
Our mobile app gives hosts/staff more control to manage their visitors more effectively. To use the mobile app you first need to add yourself as a host by visiting the “Host/Staff” section of the dashboard. Once you have been added as a host, you will now be able to login to the mobile app
How to remove the contactless QR code from the iPad
Print passes / badges from the dashboard
Create a new user account login
.SubHeader{ margin-top:40px; margin-bottom:40px; text-align:left; font-weight:bold; font-size:1.5em; } .KBText{ margin-top:40px; margin-bottom:40px; text-align:left; } p { margin-top:40px; margin-bottom:40px; text-align:left; } .has-medium-font-size{ margin-top:40px;