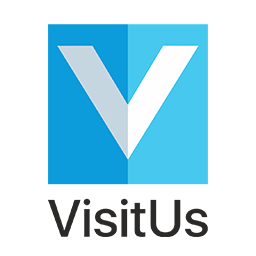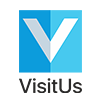Enable Geofencing for the mobile host app
.KBText{ margin-top:40px; margin-bottom:40px; text-align:left; } .screenshot { border-radius:10px; border: 2px solid #000000; text-align:center; max-width:80% !important; }
What does the VisitUs mobile app do?
Our mobile app gives hosts/staff more control to manage their visitors more effectively. To use the mobile app you first need to add yourself as a host by visiting the “Host/Staff” section of the dashboard. Once you have been added as a host, you will now be able to login to the mobile app
Not receiving SMS
.SubHeader{ margin-top:40px; margin-bottom:40px; text-align:left; font-weight:bold; font-size:1.5em; } .KBText{ margin-top:40px; margin-bottom:40px; text-align:left; } p { margin-top:40px; margin-bottom:40px; text-align:left; } .has-medium-font-size{ margin-top:40px;
Setup Security notifications
.SubHeader{ margin-top:40px; margin-bottom:40px; text-align:left; font-weight:bold; font-size:1.5em; } .KBText{ margin-top:40px; margin-bottom:40px; text-align:left; } p { margin-top:40px; margin-bottom:40px; text-align:left; } .has-medium-font-size{ margin-top:40px;
Enable the mobile option for sign in and sign out
.KBText{ margin-top:40px; margin-bottom:40px; text-align:left; } .screenshot { border-radius:10px; border: 2px solid #000000; text-align:center; max-width:80% !important; }
Enable Sign in / out using a QR code
.SubHeader{ margin-top:40px; margin-bottom:40px; text-align:left; font-weight:bold; font-size:1.5em; } .KBText{ margin-top:40px; margin-bottom:40px; text-align:left; } p { margin-top:40px; margin-bottom:40px; text-align:left; } .has-medium-font-size{ margin-top:40px;