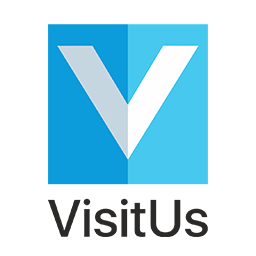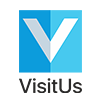Add hosts to the evacuation checklist
.SubHeader{ margin-top:40px; margin-bottom:40px; text-align:left; font-weight:bold; font-size:1.5em; } .KBText{ margin-top:40px; margin-bottom:40px; text-align:left; } p { margin-top:40px; margin-bottom:40px; text-align:left; } .has-medium-font-size{ margin-top:40px;
View evacuation report
.SubHeader{ margin-top:40px; margin-bottom:40px; text-align:left; font-weight:bold; font-size:1.5em; } .KBText{ margin-top:40px; margin-bottom:40px; text-align:left; } p { margin-top:40px; margin-bottom:40px; text-align:left; } .has-medium-font-size{ margin-top:40px;
How to delete a host
.SubHeader{ margin-top:40px; margin-bottom:40px; text-align:left; font-weight:bold; font-size:1.5em; } .KBText{ margin-top:40px; margin-bottom:40px; text-align:left; } .screenshot { border-radius:10px; border:
How to lock down the iPad
To prevent visitors exiting the VisitUs Reception app you can enable Guided Access in the iPad settings. Simply follow the instructions that can be found here
Mark late sign ins
.SubHeader{ margin-top:40px; margin-bottom:40px; text-align:left; font-weight:bold; font-size:1.5em; } .KBText{ margin-top:40px; margin-bottom:40px; text-align:left; } p { margin-top:40px; margin-bottom:40px; text-align:left; } .has-medium-font-size{ margin-top:40px;
Print passes / badges from the dashboard
.SubHeader{ margin-top:40px; margin-bottom:40px; text-align:left; font-weight:bold; font-size:1.5em; } .KBText{ margin-top:40px; margin-bottom:40px; text-align:left; } .has-medium-font-size{ margin-top:40px; margin-bottom:40px; text-align:left; } .screenshot {
Printer configuration
The following article provides instructions for connecting your Brother QL820NWB Label Printer to a WiFi network (WiFi only, Ethernet connection is not covered here). To connect your Brother QL820NWB Label Printer you will have to be in range to connect to your desired WiFi network, and you’ll also need your WiFi