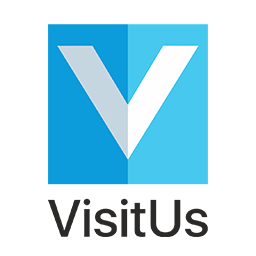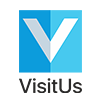Set-up QL-820NWB for printing badges
Login to the dashboard and then click on Configure System
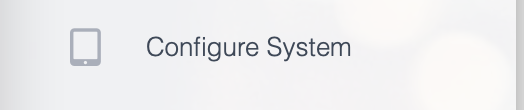
Next click on Printer Settings
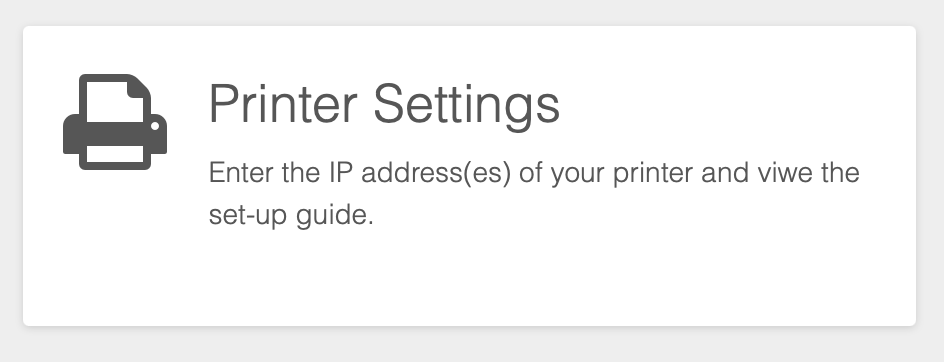
Set the model, IP address and label type
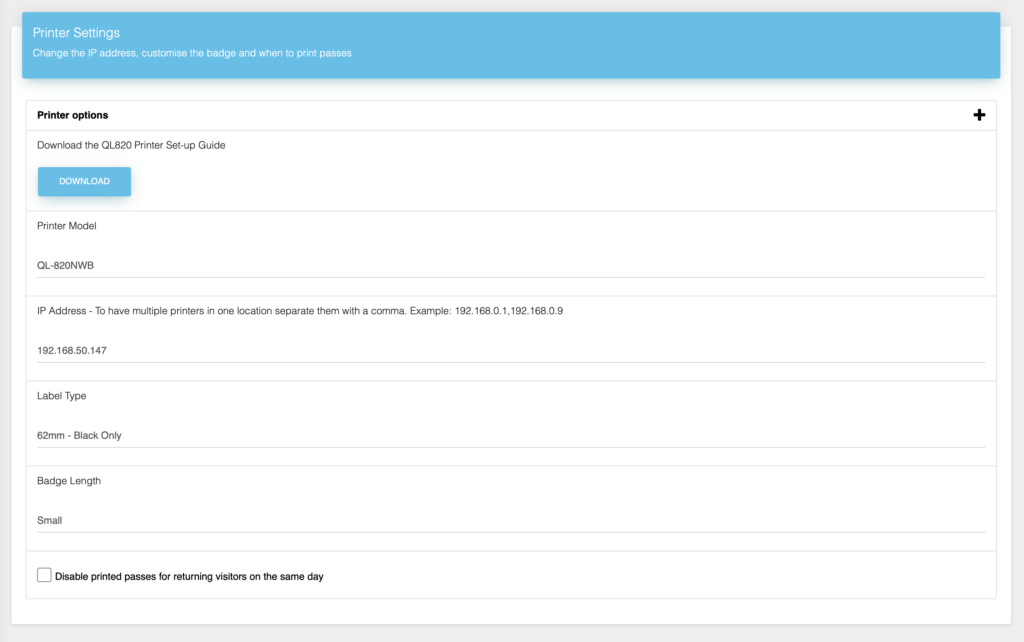
Click on Update changes to save your settings
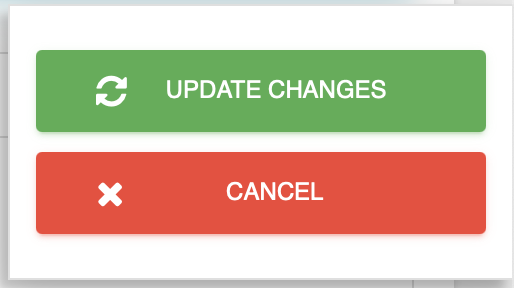
Troubleshooting
Wrong Roll Type
Turn the printer off by unplugging it and then it back on again and wait for it to reconnect to the WIFI.
(VERY IMPORTANT)
Change the Label type in the printer settings and click on Update changes.
Restart the VisitUs App on the iPad.
Try printing again. If it fails, then repeat the steps again until you find the correct label type.
Printer doesn’t respond
Firstly, check the IP address of the printer matches the printer settings in the dashboard. (How to find the IP address)
Next, open settings on the iPad and then scroll down the left-hand side until you see “VisitUs”
Make sure that Local Network is enabled.
If it isn’t enabled, then turn it on and try printing again.