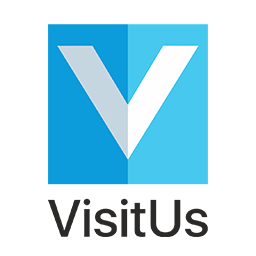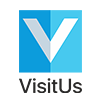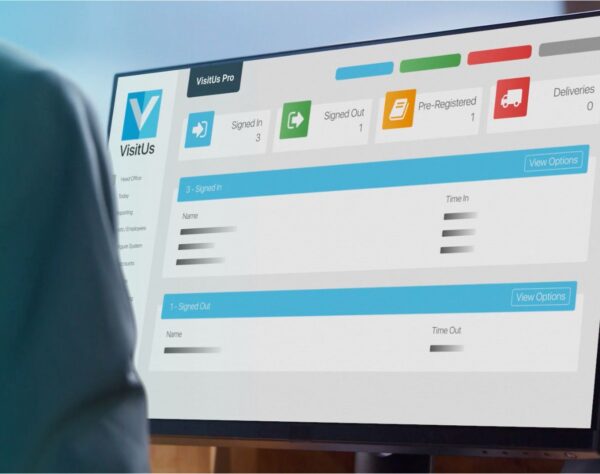How to Enable Guided Access on an iPad
Imagine a scenario where you can limit your child’s access to certain iPad features or ensure your staff remains focused on a single task without any distractions. Sounds like a dream, right?
With the Guided Access feature on your IOS devices, this dream transforms into reality! Learn how to enable guided access on an iPad and make the most of this useful feature.
Key Takeaways
- Guided Access on iPad provides users with control options, including parental controls and the ability to restrict access to features.
- Activating Guided Access is a simple process that involves setting up a passcode and customizing time limits for use of applications.
- Maximise benefits from Guided Access by understanding its purpose, creating an approved app list and combining it with educational apps.
Understanding Guided Access on iPad

Guided Access on iPad is the perfect tool to control users and confine them within a single app. It acts as a digital supervisor, safeguarding access to certain features like camera or Siri and setting time limits for utilization of applications – locking automatically when those times are up.
This feature can be utilized in multiple ways. From providing parents with an efficient parental control system that lets them limit their children’s access to specific features while still allowing free exploration of other apps, through preventing unwanted exits due to carelessness by employing automatic locks, etc., ultimately increasing productivity.
You can seek assistance on the Apple Help page if you want more information about deactivating guided access along with any associated queries related thereto.
Activating Guided Access on Your iPad
Settings on iPad include the Accessibility feature which enables users to turn on Guided Access with a simple toggle.
To set up this useful security measure, go into settings and choose “Accessibility”, then pick “Guided access” and tap Passcode Settings- that’s where you’ll put in your secret code for activating it. For added protection, those equipped with Touch ID or Face ID can utilize these features when turning off Guided Access instead of using a passcode.
Setting a Passcode
A passcode for Guided Access is like the key to a secret place, allowing only those with it inside. To establish your own access code just go through a few simple steps explained before – pretty much what you’d do when locking up your house!
Modifying this personal protection can be done using the same instructions used initially. It’s always advisable to change locks regularly in order to ensure optimum safety levels.
No worries if ever forgetting such critical information: simply perform a forced restart of iPad which will switch off Guided Access or worse case scenario execute an entire content and settings reset, just as calling out the local locksmith upon losing front door keys and having them replaced swiftly may come at hand!
Customizing Screen Time Limits
Guided Access allows for flexibility with custom time limits. To start a session, simply triple-click the Home or Side button and then tap ‘Options’ to find and set your desired limit. Once satisfied, hit ‘Start’ on the screen.
Guided Access will activate itself for that specific duration of time, functioning like an alarm clock until it rings when done! Modifying these pre-set limitations is just as easy should you need more (or less) than what was initially decided upon before starting up the feature.
Initiating a Guided Access Session

Launching a guided access session with a time limit is as easy as opening an app, like turning the page of a book to enter into another chapter.
Guided Access can be activated in three ways: with Siri, Control Center or through the accessibility shortcut, so having multiple means for unlocking your device.
Disabling certain areas onscreen via this feature serves as guide rails that help keep users focused and avoid distractions. When you want full control again, all it takes is disabling guidance access itself.
App-specific Options
Guided Access is like a gatekeeper for certain app features like a visitor management system, allowing only the most relevant interactions and providing an environment specifically tailored to each task.
To make use of this feature, you can enable guided access which acts almost as if it were your personal instructor by encouraging focus with no outside distractions or diversions.
Whenever one wishes to leave Guided Access mode, they just need to press either the Home button three times or click on the Side button followed by entering their passcode – much in the same way that someone would hit ‘stop’ after working out on a treadmill.
Adjusting Session Settings
When it comes to personalizing your Guided Access session, tinkering with the settings is like fine tuning a radio, making small adjustments here and there.
To make things more efficient, you can even modify the top button for additional convenience or adjust volume buttons in order to get perfect reception. You may also want to change touch settings such as disabling specific parts of the screen or all touches if needed.
This gives users an opportunity similar to focusing a camera lens correctly when attempting their own unique experience within this mode of access limitation.
Activating different tap options provides Customization limits on time and interaction type that suits them best – be it limit motion detection only touching certain areas etcetera throughout each guided access period will eventually give rise desired outcomes.
Concluding a Guided Access Session
Finishing a Guided Access session is similar to closing the final page of a book, triple clicking either Home or Side button and inputting your passcode will do.
You can think of it as turning the key in a door when you’re leaving your house.
Alternatively, if you have Touch ID or Face ID set up on your device, they both work too for ending this type of session – being comparable to using fingerprint scanning technology at secure facilities. In case that happens and you’ve forgotten your password though, forcing an iPad restart or resetting its settings might be necessary. Much like having to call upon locksmiths should keys get lost away from home.
Tips for Maximizing Guided Access Benefits
To take full advantage of Guided Access, it is important to understand its purpose and apply the tool correctly.
Discussing this with family members allows everyone to be on the same page about usage.
Curating apps by adding them onto a list will provide only approved access that are beneficial in nature, like having your own personal librarian gathering great books for you! Pairing up with educational applications combined with Guided Access could really enhance learning experiences.
Kind of like possessing an individual tutor who guides students through their journey while avoiding any distractions or diversions away from what needs attention.
Additional iPad Safety Features
Guided Access is one of the safety features offered for an iPad and can provide extra security if tapped into. Protective steps are available through parental control apps, such as Findmykids, offering a secure digital atmosphere for your family to use safely online.
With these measures in place it’s like having your own personalised security team looking after the protection of everyone who uses this device regularly, so they have access but no unnecessary risk involved!
Allowing you tap guided access makes sure that everything runs smoothly with very little disruption or hassle when controlling what content people view on their iPad.
Summary
Guided Access is a useful feature of your iPad that can make using the device more productive and secure. This powerful tool gives you control over which features are accessible, enabling users to stay focused on one task or limit someone else’s access as necessary.
With an understanding of how this helpful function works, it’ll be easy to reap its full benefits and take charge of your digital experience with the power at your fingertips!
Frequently Asked Questions
How do I open guided access on IPAD pro?
Head to your iPad Pro’s Settings > Accessibility and activate Guided Access. You can Secure it by opting in for Face ID or Touch ID, making sure you set a passcode. With these steps, you’ll be able to benefit from all the advantages of using Guided Access on your iPad.
How do I get guided access on my iPad without the home button?
To get Guided Access running without having to use the Home button on your iPad, open up Settings and tap into Accessibility. Make sure you switch on this feature by turning it “on”.
You can start using Guided Access either quickly tapping three times in a row onto the Home key or triple-clicking the lock button, whichever is more convenient for you.
What is Guided Access on iPad?
Guided Access on iPad is a feature that allows users to control and limit access to certain features of the device by restricting them solely to one app. It provides an extra layer of parental safety when using iPads.
How can I set time limits for Guided Access on an iPad?
Triple-clicking the Home button on an iPad, then tapping Options will allow you to set a time limit for Guided Access. Once your desired length of access is selected, just tap Start and it’s ready to go!
How can I adjust settings during a Guided Access session?
In the Guided Access settings, you can customize features such as Volume Buttons, Motion Sensors, Touch Controls and Time Limits to adjusting the Top Button.